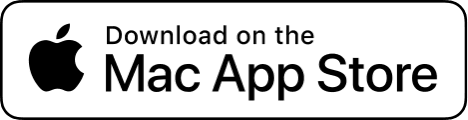Apr 5, 2025
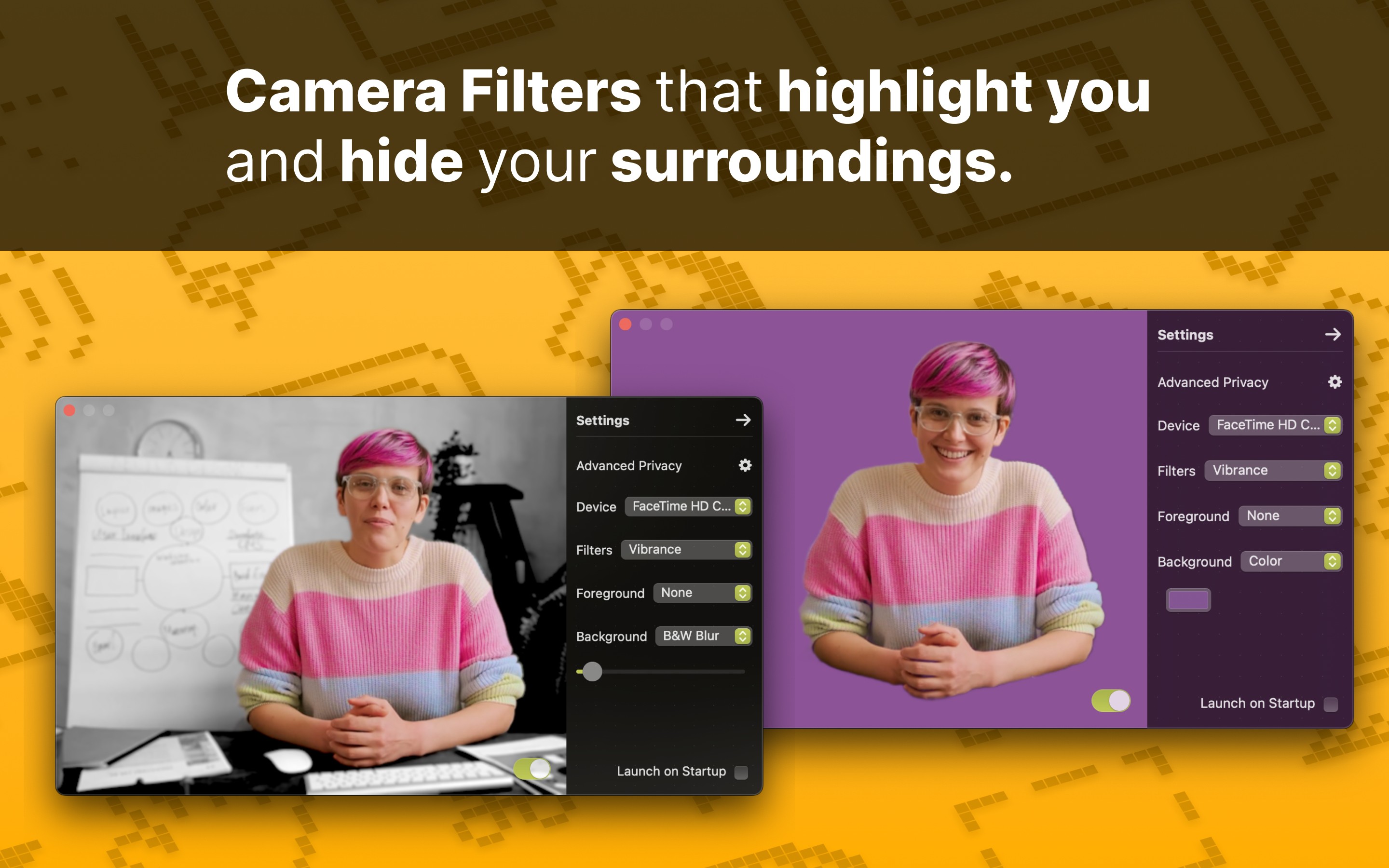
How to Use Camera Filters and Effects on FaceTime for Mac (Plus a Powerful Alternative)
FaceTime has leveled up with camera filters and effects, allowing you to personalize your calls right from your Mac. But did you know you can take things even further with third-party apps? Here’s how you can use both FaceTime’s built-in effects and Xamera to enhance your video calls.
Step-by-Step Guide for FaceTime
1. Start a FaceTime Call
Open the FaceTime app and begin your call. Once connected, you can access Mac’s camera filters.
2. Open the Control Center
Click the Control Center in the menu bar to access video effects. Built in Mac filters allow for
Portrait Focus (background blur)
Studio Light Effect
Changing the background image

Taking It Further with Xamera
For those looking for even more control, Xamera offers a suite of advanced camera filters and effects, perfect for customizing your FaceTime calls, or any other video platform. Unlike FaceTime’s limited options, Xamera allows you to fine-tune lighting, apply professional-grade filters, and even adjust backgrounds in real time.

Key Features:
fullscreen camera image filters
black and white background blur and bokeh
tint and blur background
adjustable background blur
replace camera background with image
replace camera background with color
color grading controls - adjust exposure, brightness, contrast, gamma, vibrance, saturation, hue, sharpness
How to Use Xamera with FaceTime
1. Download and Install Xamera
Start by downloading the app from the Mac App Store and follow the simple installation process.
2. Enable Xamera in FaceTime
Open FaceTime, and under the ‘Camera’ settings, select Xamera Camera as your input. Instantly, you’ll have access to a wide range of effects and settings from the app.
3. Customize Your Filters
Use the intuitive interface to choose filters, or replace your background for a more immersive or professional call.
With Xamera, you’re not just adding a filter—you’re creating a video experience tailored specifically for you.